پشتیبان گیری از سرورهای فیزیکی لینوکسی به کمک نسخه بتا 9.1 نرم افزار NAKIVO
مدتی قبل شرکت NAKIVO نسخه بتا 9.1 را منتشر کرد که شامل یک سری ویژگیهای جدید بود. در این مقاله قصد داریم به یکی از ویژگی های جدید آن در خصوص نحوه پشتیبان گیری از سرورهای فیزیکی لینوکسی بپردازیم. باید دقت داشته باشید که زمان استفاده از نسخه بتا به تازگی به پایان رسیده و NAKIVO نسخه 9.1 GA را به زودی منتشر خواهد کرد.

این محصول قرار است یکی از محبوب ترین راهکارهای محافظت از داده را در سطح کاملاً جدیدی ارئه دهد. این نسخه علاوه بر تهیه نسخه پشتیبان از سرورهای ویندوزی، این امکان را به شما میدهد تا بتوانید از ماشینهای فیزیکی لینوکسی پشتیبان گیری کنید. این ویژگی جدید به شما قابلیت محافظت از محیطهای ترکیبی را ارائه میدهد. البته شاید با حضور زیرساختهای مجازی، پشتیبان گیری از سرورهای فیزیکی چندان مهم به نظر نرسد، اما بدون شک در بسیاری از سازمانها، همچنان شاهد استفاده از سرورهای فیزیکی متنوع از جمله سرورهای لینوکس، ویندوز و یونیکس هستیم. پس قطعا راهکار پشتیبان گیری از سرورهای فیزیکی همچنان کاربردی خواهد بود.
اکنون میتوانید با استفاده از اسکریپت، از اطلاعات سرورهای لینوکسی خودتان در حالت سازگار با برنامههای کاربردی پشتیبان گرفته و از جامعیت دادههای حیاتی اطمینان حاصل کنید. در این مقاله خواهیم دید که چگونه میتوانیم یک کار پشتیبان گیری را تنظیم و چگونه میتوان آن را به راحتی و به آسانی بازیابی کنیم.
برای شروع، ابتدا نسخه بتا نرم افزار را از روی سایت Nakivo دانلود کرده و آنرا بر اساس راهنمای نصب ارائه شده در سایت نصب و راه اندازی کنید.
پس از نصب نسخه بتا، می بایست در مرحله اول در قسمت Inventory، با زدن دکمه Add New، از میان سرورهای ارائه شده، نوع سرور خود را انتخاب کنید. در این سناریو، بایستی سرورهای فیزیکی Physical Servers انتخاب شود. نکته جالب تر آنکه در این بخش امکان انتخاب سرورهای ناتانیکس و یا حتی هاستهای فیزیکی Hyper-v و ESXi هم ارائه شده است. در این مرحله سرور فیزیکی را انتخاب کنید.

در مرحله بعد یک نام، نوع سیستم عامل (ویندوزی یا لینوکسی)، آدرسIP سرور، حساب کاربری، رمز عبور و پورتی که در سیستم لینوکس پیکربندی کردهاید را اضافه کنید. پورت پیش فرض SSH برابر 22 است، اما اگر آن را تغییر دادهاید مقدار مورد نظر را وارد و مراحل را ادامه دهید.
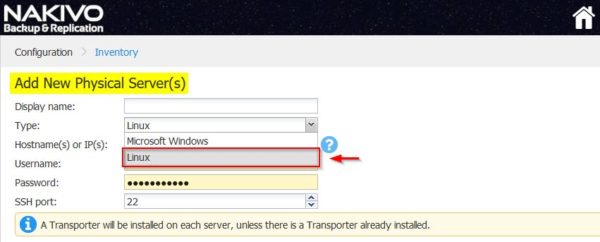
این مرحله یک سرویس و یا یک رول را بر روی سیستم عامل مقصد نصب میکند تا به کمک آن بتوانیم از سرور پشتیبان گیری کنید.
اگر پروسه نصب با مشکل مواجه نشود، سرویس با موفقیت بر روی سرور نصب و راه اندازی میشود.
پس از اضافه شدن سرویس نرم افزاری به سرور مورد نظر بایستی یک کار پشتیبان گیری را تعریف کنید. برای تعریف جاب جدید (Job)، به صفحه اصلی رفته و روی گزینه Create کلیک کنید. در میان لیست گزینه های ارائه شده، عبارت Physical server backup job را کلیک کنید.

در این مرحله، نام سرور لینوکس را که قبلا در بخش inventory اضافه کرده بودید را انتخاب کنید.
در این مرحله، مقصد مورد نظر برای ذخیره سازی فایلهای پشتیبان را انتخاب کنید.
در این مرحله، لازم است برنامه زمان بندی کار را با توجه به نیازتان پیکربندی و تنظیم کنید. طبق گزینه های این قسمت، می توانید زمانبندی را بر اساس روزها یا ساعتهای خاصی تنظیم کنید تا عملیات پشتیبان گیری بر اساس پیش فرض های تعیین شده شما در ساعت و روز مقرر انجام شود.

در این مرحله باید سیاست نگهداری فایلهای پشتیبان گرفته شده را تنظیم کنید. اینکه نقاط بازیابی تا چه مدت زمانی (روز، هفته، ماه) نگهداری شود و یا حتی تعداد نقاط بازیابی recovery point هایی که سیستم باید نگهداری کند را نیز می توانید مشخص کنید.
در نهایت یک نام برای این کار پشتیبان گیری درنظر گرفته و گزینههای دیگر را که مطابق به نیازهای خودتان است را پیکربندی کنید و نهایتا با کلیک روی دکمه Finish & Run کار پشتیبان گیری را آغاز کنید.

کار پشتیبان گیری با موفقیت ایجاد شد.
بازیابی فایل های پشتیبان گیری شده:
اکنون زمان آن رسیده است که برخی از فایلهای پشتیبان گرفته شده را بازیابی کنید. برای انجام فرآیند ریکاوری یا بازیابی پشتیبان تهیه شده، به قسمت Recovery بروید و در این قسمت گزینه individual files را کلیک کنید.

در مراحل تعریف پیشرفته کار، گزینه بازیابی و نقطه بازیابی را انتخاب کنید.
در این روش بازیابی، شما میتوانید دو گزینه را انتخاب کنید:
- دانلود از طریق مرورگر و یا آن ارسال از طریق ایمیل
- بازیابی بر روی سرور مورد نظر
اگر بخواهید سرور را بر روی مکان قبلی خود بازیابی کنید، گزینه دوم را انتخاب و آدرس IP و پورت مورد نظر (پورت پیش فرض 22) را به همراه نام کاربری و رمز عبور وارد کنید. برای اثبات اینکه همه چیز به درستی پیکربندی شده است، بر روی گزینه Test Connection کلیک کنید.

نسخه پشتیبان گرفته شده در پنجره نمایش داده میشود، فایل مورد نظر را انتخاب کنید. در ادامه مراحل برای بازیابی سیستم در مکان اصلی خود باید یک نام جدید را وارد کنید تا سیستم اصلی پاک نشود.

پس از اتمام عملیات بازیابی، میتوانید از صحت هر دو فایل اصلی و بازیابی شده اطمینان پیدا کنید. اگر به فایلهای بازیابی شده نگاه کنید و با دستور ls -l از آنها لیست بگیرید، متوجه خواهید شد که در انتهای نام فایل رشته –recovered اضافه شده است.
در سناریو فوق که بر اساس مقاله نگارش شد، به بررسی و تعریف کارهای پشتیبان گیری و بازیابی سیستم عاملهای لینوکسی پرداختیم و مراحل آن را شرح دادیم.. این خبر خوش را هم می توانیم به شما بدهیم که به زودی نسخه Nakivo GA به بازار عرضه خواهد شد و می توانید از امکانات فوق العاده ان بهره مند شوید. در حال حاضر، میتوانید نسخه رایگان NAKIVO را از طریق سایت این شرکت و این لینک دانلود کنید.